MulimgViewer¶
Doc: English Doc | Chinese Doc | Wiki
Mirror: gitee Mirror (China) | OpenCas Mirror
Link: Quick Start | Install and Download
If there are any invalid hyperlinks, please provide feedback through an issue.
Introduction¶
MulimgViewer is an image viewer, which is capable of displaying multiple images in one window. It is very useful for image comparison, selection and stitching.
Loading images from multiple folders and displaying them side by side.
Simultaneous magnification of multiple selected areas.
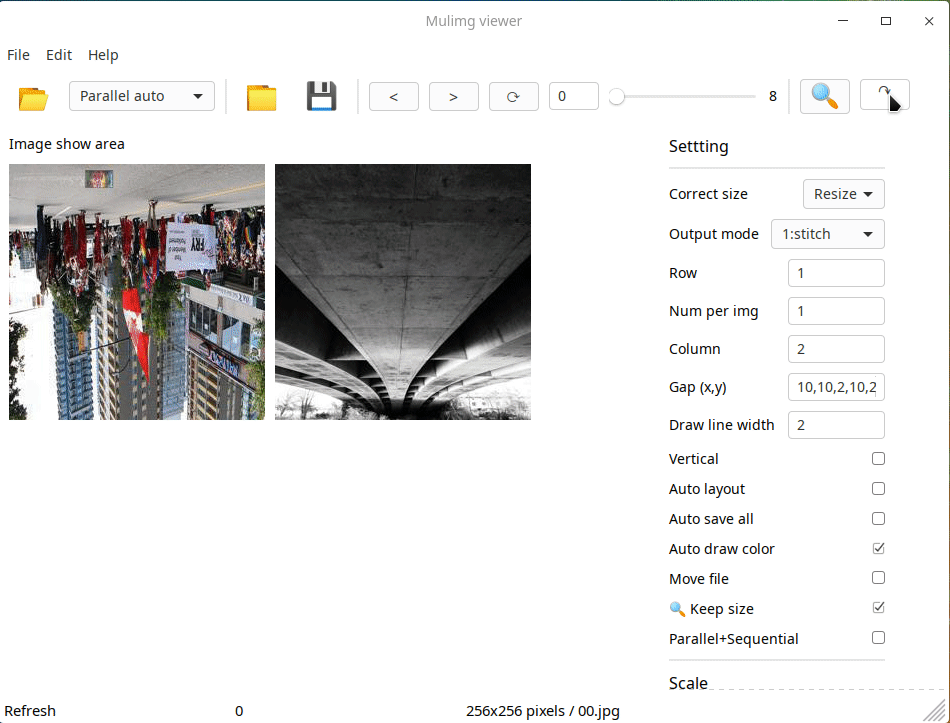
Your star is my biggest support in developing and improving this project!

Application Scenarios¶
Example 1: Parallel image browsing¶
How long does it take to browse a dataset - CelebA of 202,599 images? Display 1000 images at once using MulimgViewer — you will be all set in 200 clicks!
Example 2: Parallel image selection and saving¶
Previously, you had to open each image separately, compare them one by one, then find the specific images in a folder and copy them to another place.
Now you can use MulimgViewer to load and display all the images from multiple directories at once, then export the image pairs with one click!
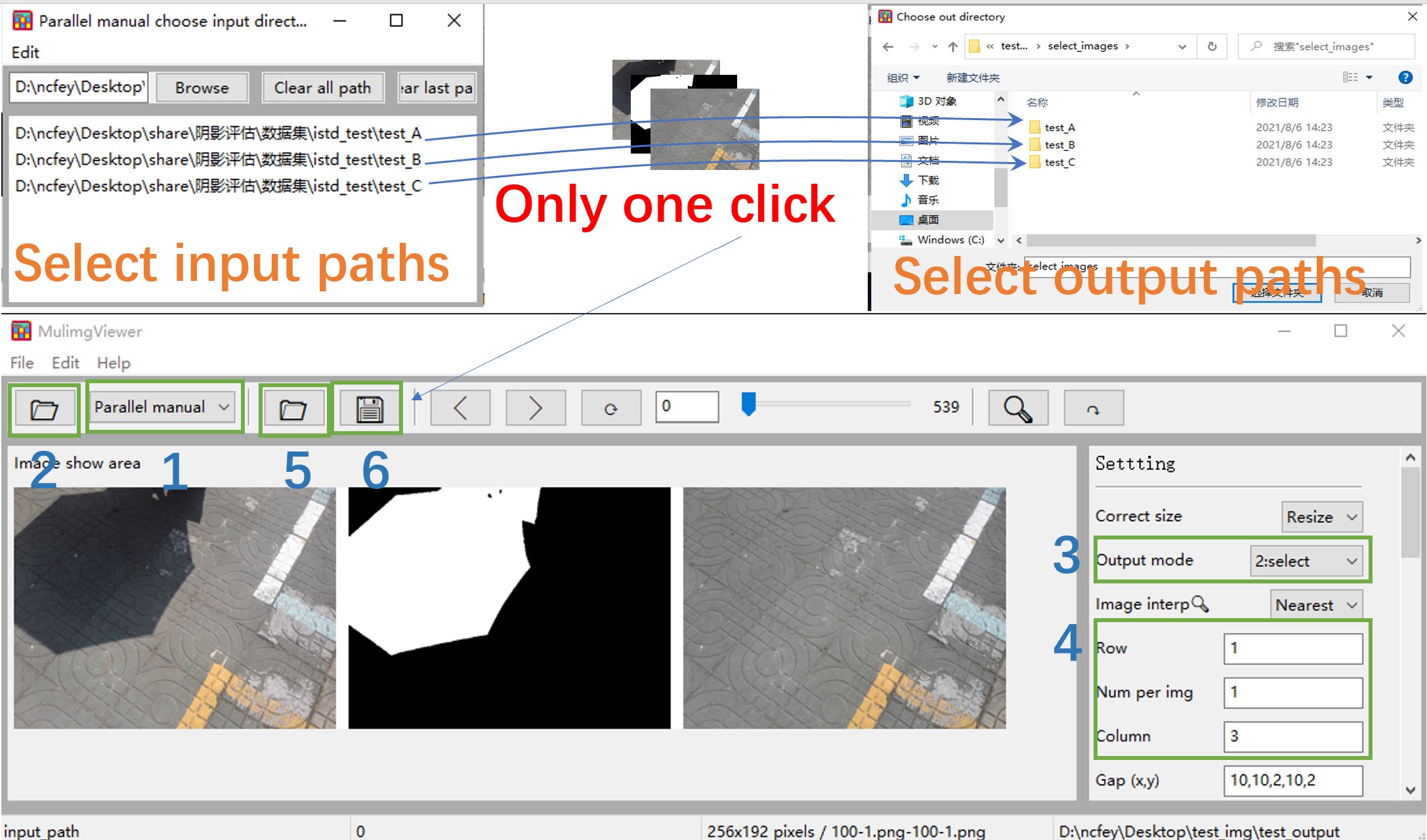
In Select output mode images will be copied by default, and moved if MoveFile option is selected. Use Select output mode with Parallel Auto or Parallel Manual input modes and disabled Parallel+Sequential option.
Example 3: Parallel zoom¶
MulimgViewer supports automatic image stitching, saving and magnification in parallel!
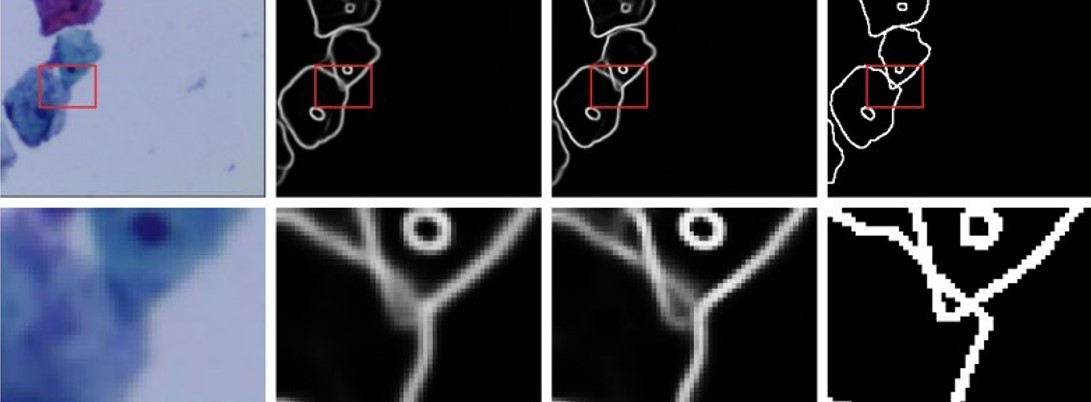
You can select any part of the image to magnify that area. Click Zoom 🔍, then click the left mouse button and draw a rectangle. Also you can duplicate the selection (click the right mouse button) and view all magnified areas simultaneously. See details.
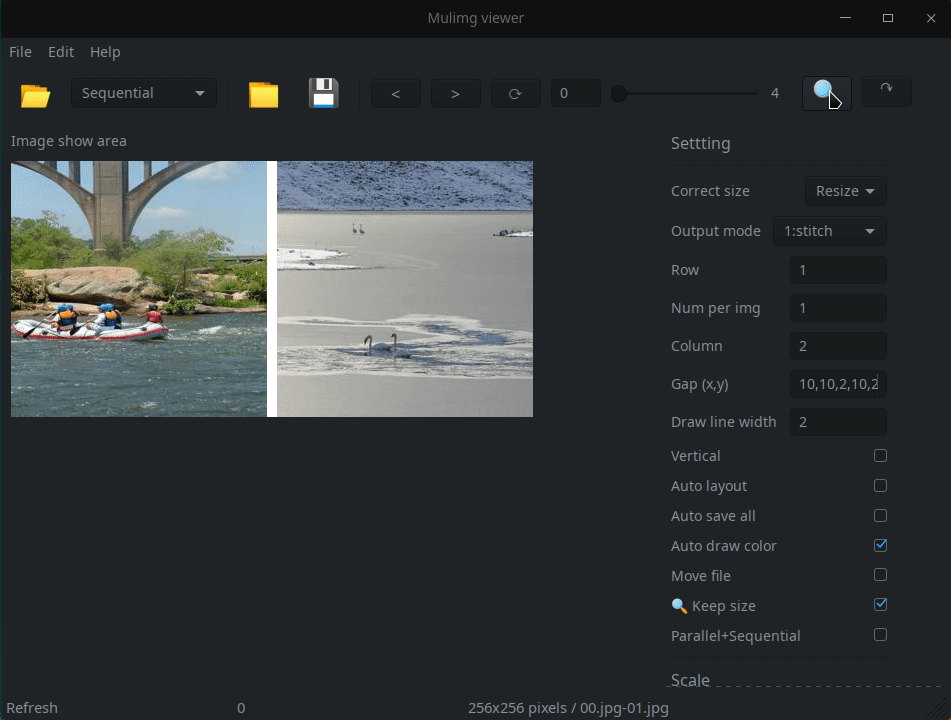
Example 4: Dataset browsing, paired images¶
MulimgViewer makes it easy to view and compare paired images. See details.
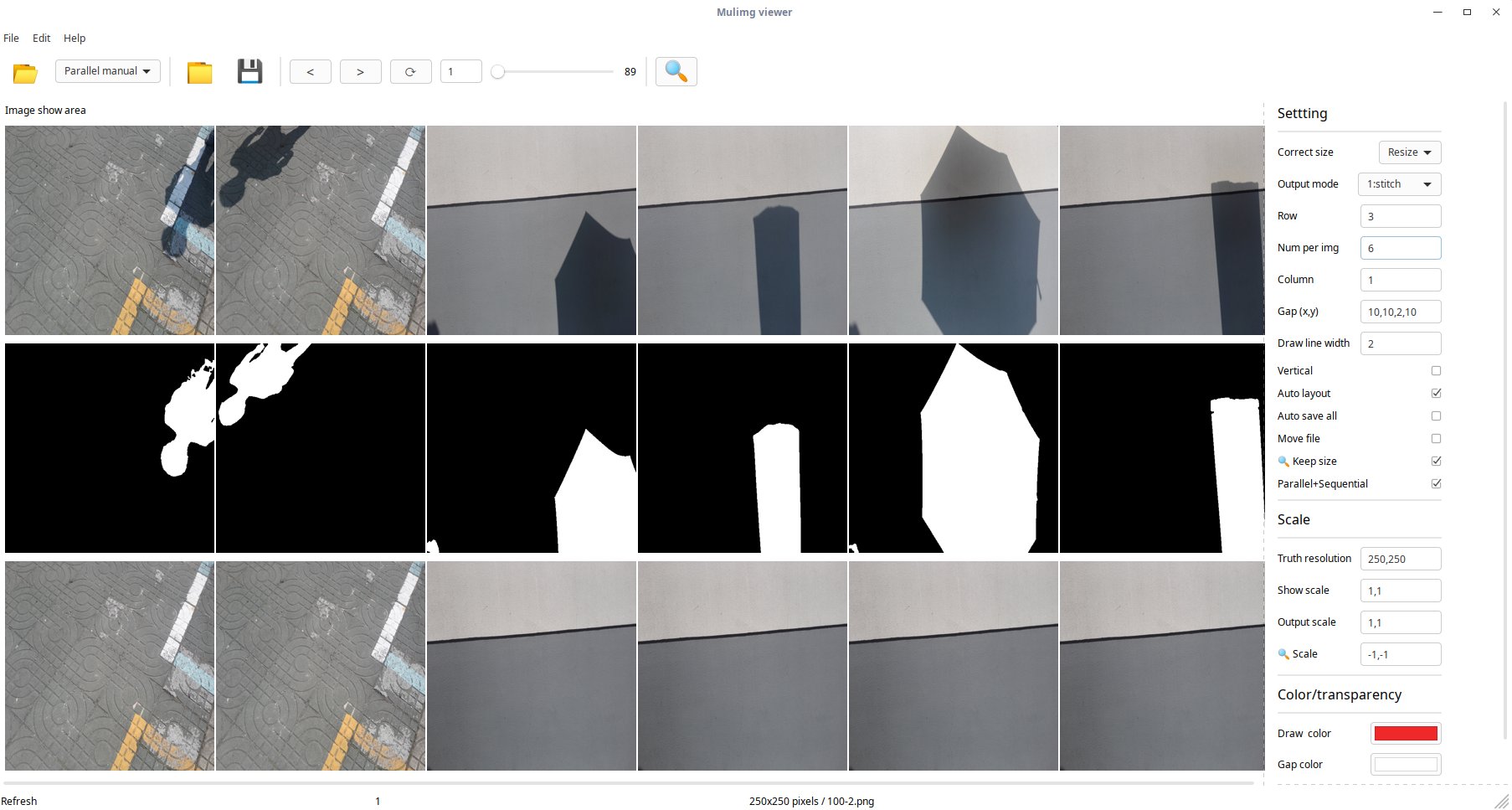
Example 5: One-click generation of paper comparison chart¶
Support to display the title and adjust the box position. When the box position is middle bottom, it is recommended to 🔍️Scale=-1,-1; if you choose other positions mode, adjust 🔍️Scale by yourself, for example: 🔍️Scale=1.5,1.5. See details
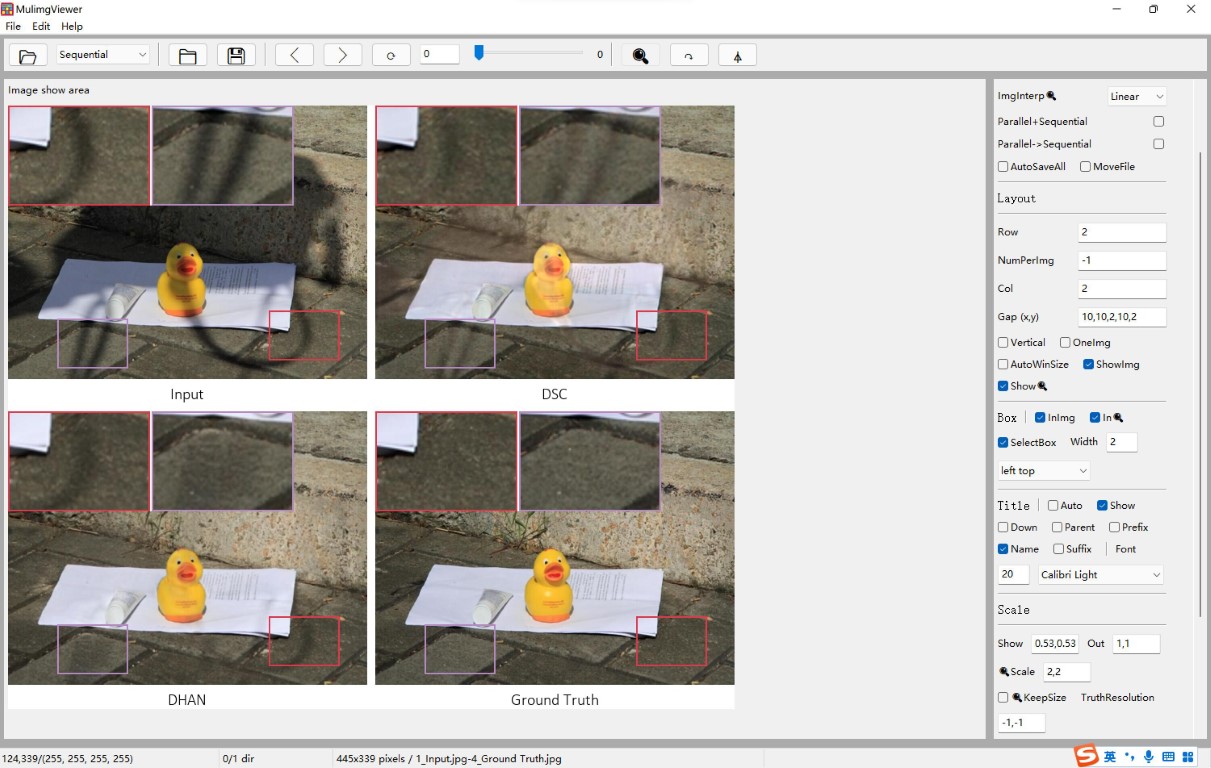
Show the half of an image. Check OneImg. When NumPerimg=2, combine two images into one image. When Gap(x,y)=*,*,0,*,*, the gap is eliminated.
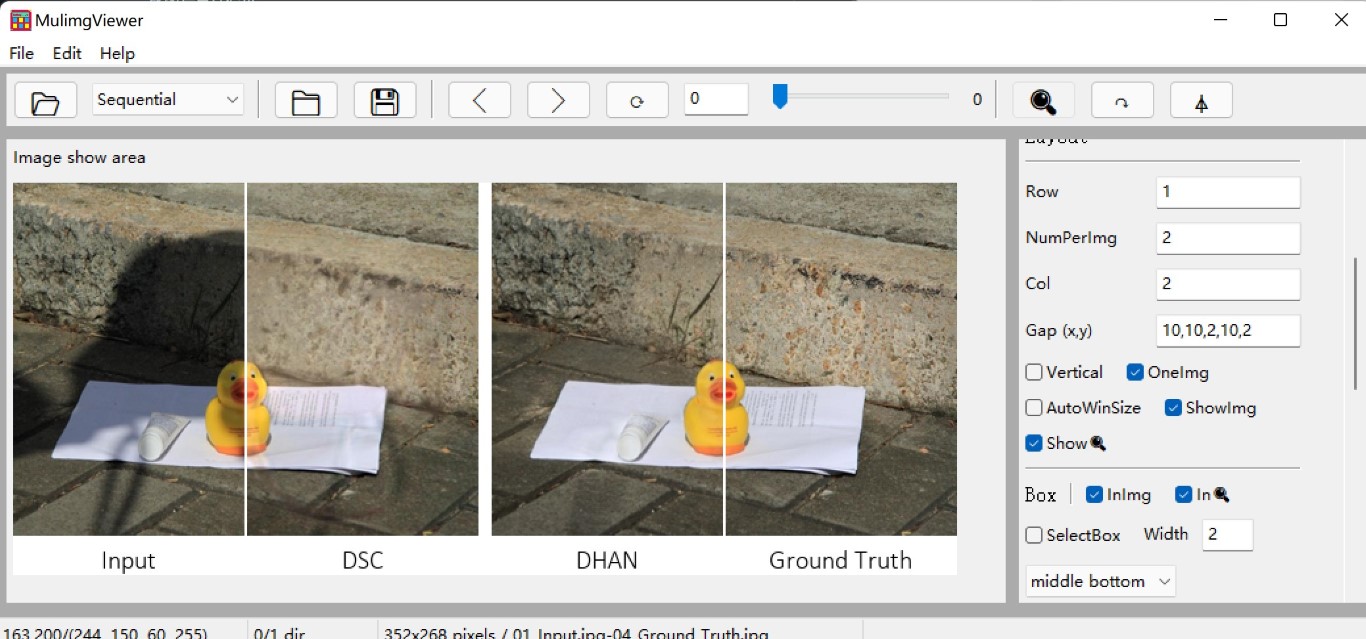
Example 6: Browse images in a remote directory¶
After mounting a remote directory you can open that directory in MulimgViewer to view the images.
Ubuntu: In the example below we connected to server
stfp://10.8.0.4using Ubuntu’s file managernautilus.
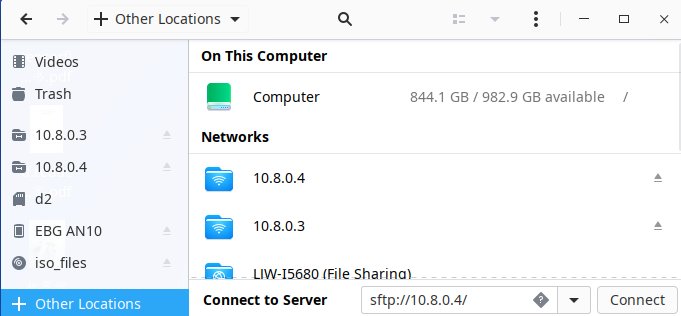
win10: After installing WinFsp and SSHFS-Win, fill in the remote server ip in the file explorer, for example:
\sshfs\user@ip!port
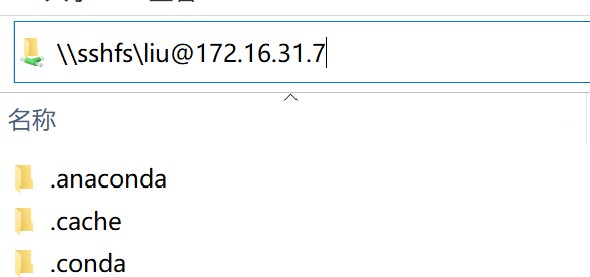
Example 7: Click to rotate¶
Click Rotate ↷, then click the left mouse button to rotate an image.
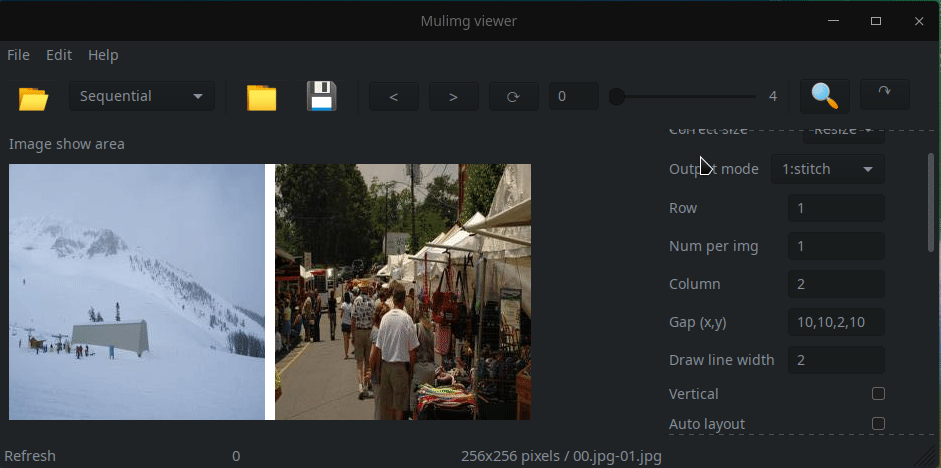
Example 8: Batch image resizing¶
It is possible to batch resize images using the auto-save function. Step-by-step instructions:
Input mode:
Sequential. Choose the input directory;Choose the output directory;
Check
AutoSaveAll;Set
TruthResolutionto a fixed size, for example256,256;Click
Save 💾️.
Cite This Project¶
If you use this project in your research please use the following BibTeX entry.
@software{MulimgViewer,
author = {Liu, Jiawei},
license = {GPL-3},
title = {{MulimgViewer: A multi-image viewer for image comparison and image stitching}},
url = {https://github.com/nachifur/MulimgViewer}
}
Terms of use¶
License
GPL-3.0 License:https://www.gnu.org/licenses/gpl-3.0.en.html
Additional terms of use
Personal use is allowed.
Contact liujiawei18@mails.ucas.ac.cn for commercial use.


